はじめに
この記事では、お名前.comで取得したドメインを、マジェストーリーで使用しているBloggerに設定した際の手順について、実際の画面を使って解説しています。一部マスクしている部分もありますが、実際の画面イメージも掴みやすいと考えております。尚、画面は2021年11月時点でのものになっております。
お名前.comでドメイン取得した内容については、以下の記事を参照下さい。
独自ドメインの取得手順、お名前.comで実際の画面を使って解説
それでは、順を追って述べていきます。
Bloggerでの操作
bloggerの管理画面にて、設定をクリックして少し下に下がると、以下のような画面になります。ここで、「カスタムドメイン」をクリックします。
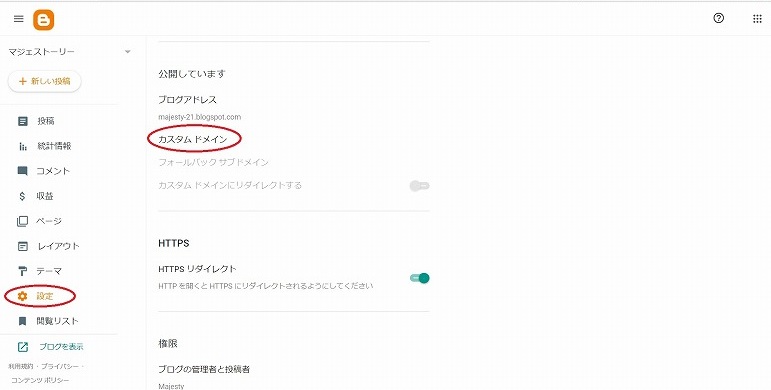
カスタムドメインを入力する画面になりますので、ここにお名前.comで取得したドメインを入力します。この際、取得したドメインに、「www.」を付与する必要があります。これは、Bloggerの仕様によるものです。
私の場合、「maje-story.com」を取得しましたので、ここでは「www.maje-story.com」になります。
入力したら、「保存」をクリックします。
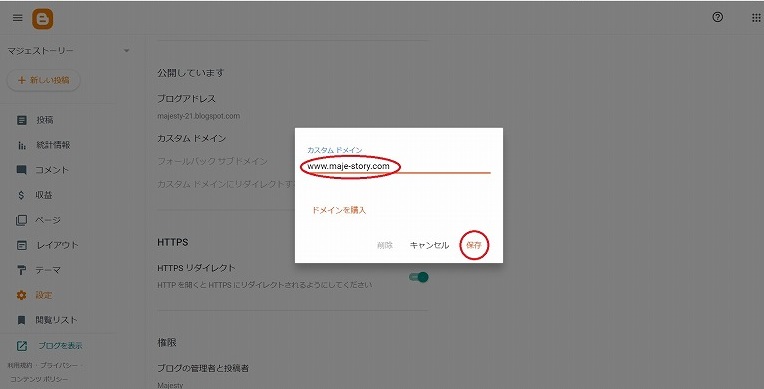
すると、以下のような画面となります。
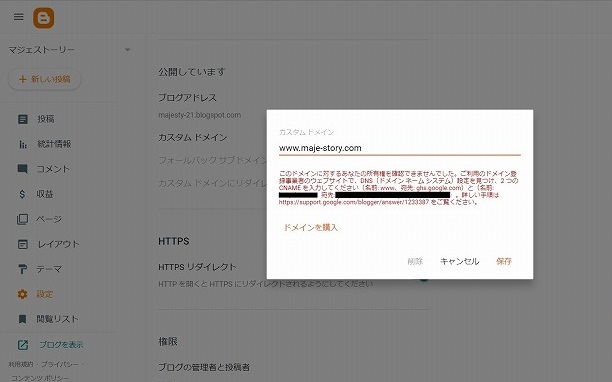
画像だとわかりにくいので、何と書いてあったのか記しておきます。
「このドメインに対するあなたの所有権を確認できませんでした。ご利用のドメイン登録事業者のウェブサイトで、DNS(ドメインネームシステム)設定を見つけ、2つのCNAME入力して下さい。(名前:www、宛先:ghs.google.com)と(名前:******、宛先:*******)。」
要するに、ドメインを取得したお名前.comにてDNSの設定が必要となります。上記の名前と宛先の部分は後に使いますので、控えておきましょう。テキスト形式ですので、入力ミスを防ぐため、メモ帳に控えておく事をお勧めします。
お名前.comでのDNS設定
お名前.comのサイトにアクセスします。
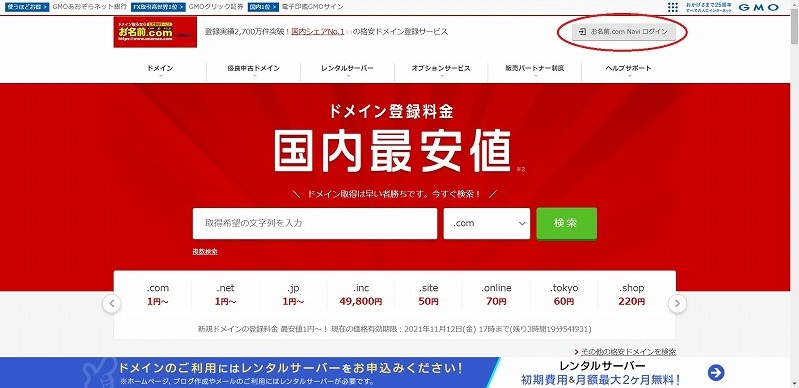
会員IDとパスワードを入力して、ログインします。
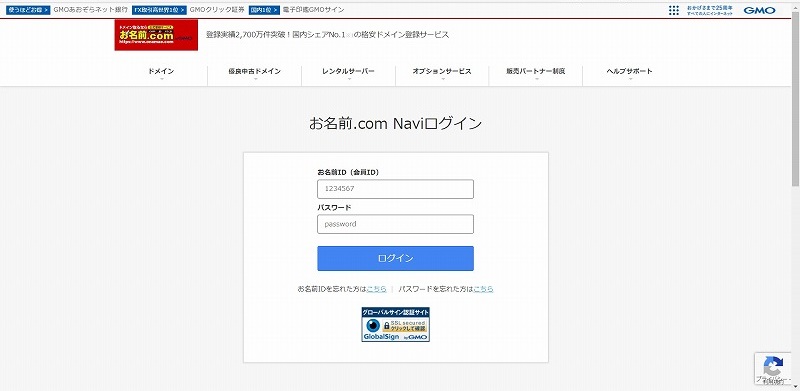
ログインすると、以下のような画面になります。
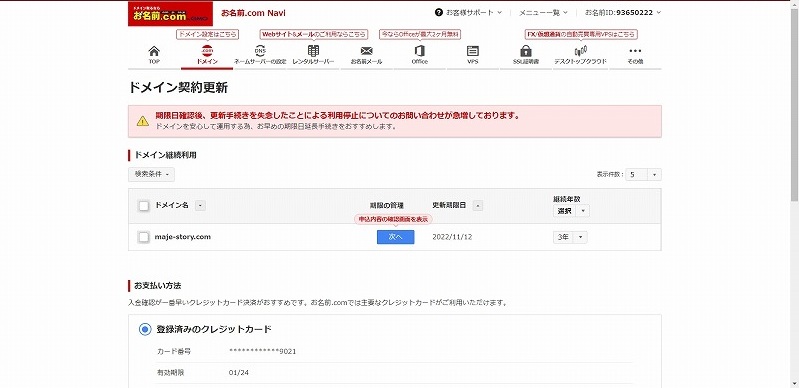
ドメインをクリックして、一番下に出てくる「利用ドメイン一覧」をクリックします。
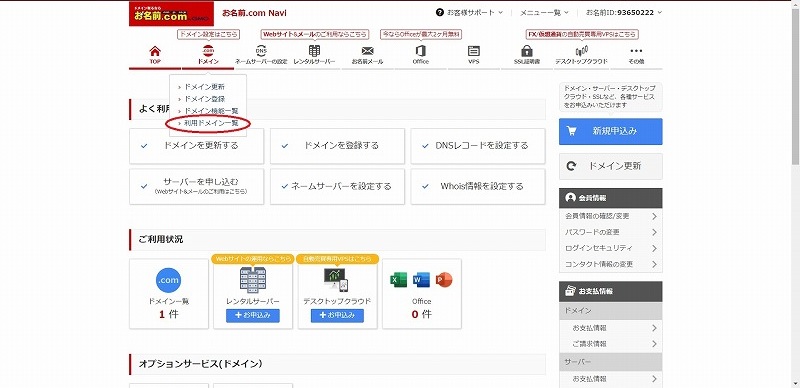
以下の画面に遷移します。この画面にて、DNSレコード欄にある「変更」をクリックします。
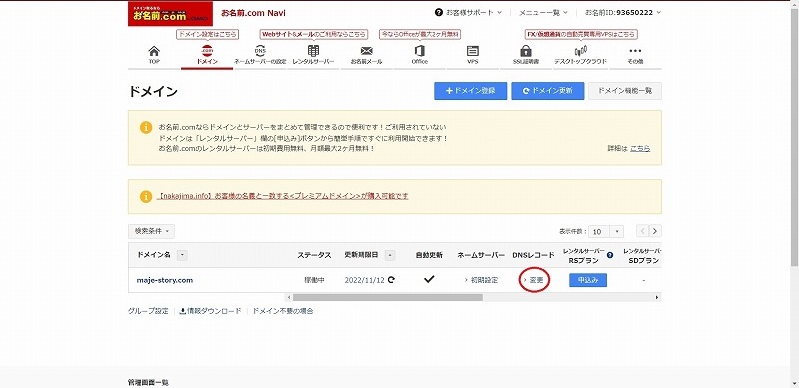
赤丸で囲んだ所にチェックが入っているのを確認して、「次へ」をクリックします。
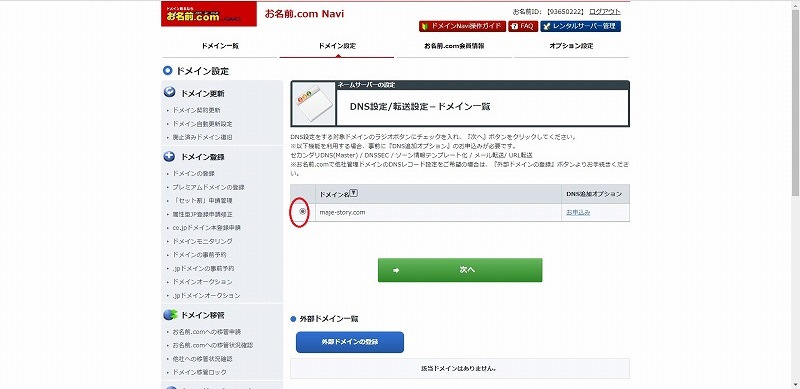
以下の画面にて、「DNSレコード設定を利用する」の右側にある「設定する」をクリックします。
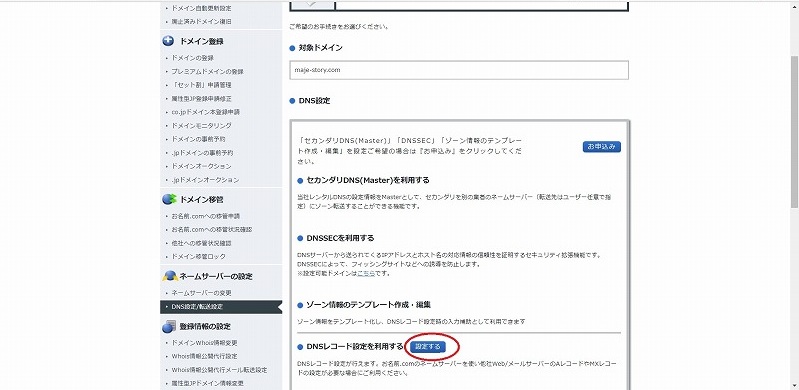
以下の画面に遷移します。ここで、DNSに関する設定をします。
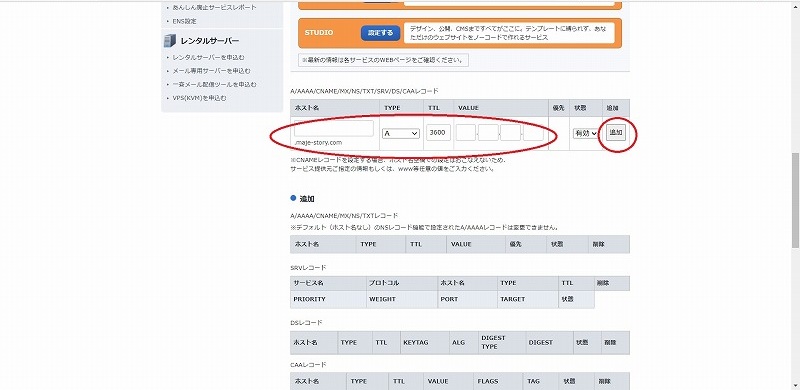
赤丸で示した所に、以下の内容を入力していきます。VALUEが4つありますので、1つずつ設定して、追加を押します。
- ホスト名 空欄のまま
- TYPE Aのまま
- TTL 3600のまま
- VALUE
216 239 32 21
216 239 34 21
216 239 36 21
216 239 38 21 - 状態 有効のまま
4つ設定が終わると、以下のような画面になります。
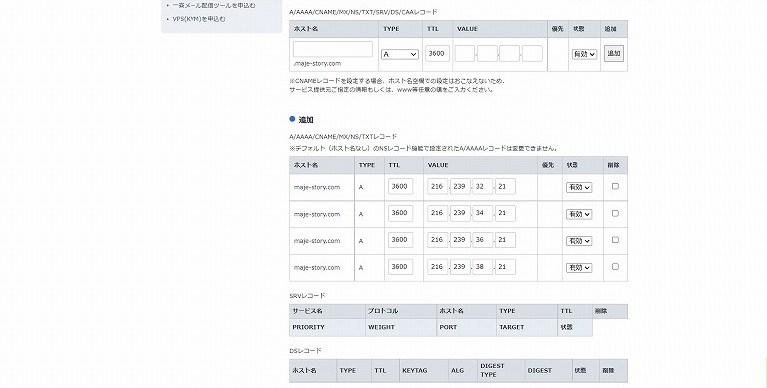
続けて、Bloggerにて警告が出た、(名前:www、宛先:ghs.google.com)と(名前:******、宛先:*******)の文字列を入力します。最初にTYPEを変更してから、ホスト名とVALUEを入力します。ここも1つずつ設定して、追加を押します。
- TYPE CNAME
- ホスト名 名前に相当する文字列
- TTL 3600のまま
- VALUE 宛先に相当する文字列
- 状態 有効のまま
以下の画面の通り、6つ設定が入っている事を確認します。
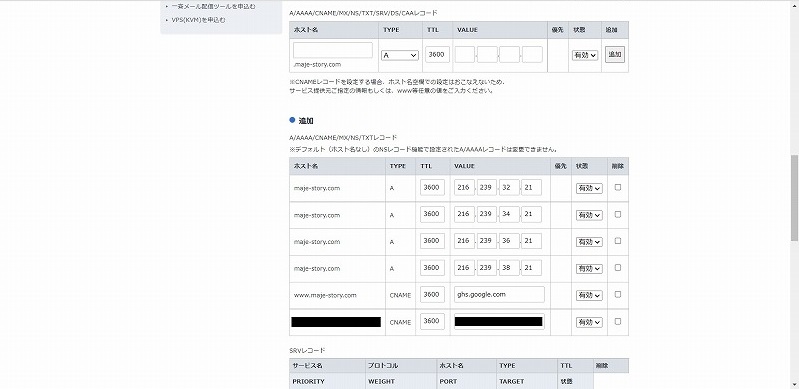
画面を一番下までスクロールして、DNSレコード設定用ネームサーバー変更確認にて、赤丸部分にチェックを入れて、「確認画面へ進む」をクリックします。
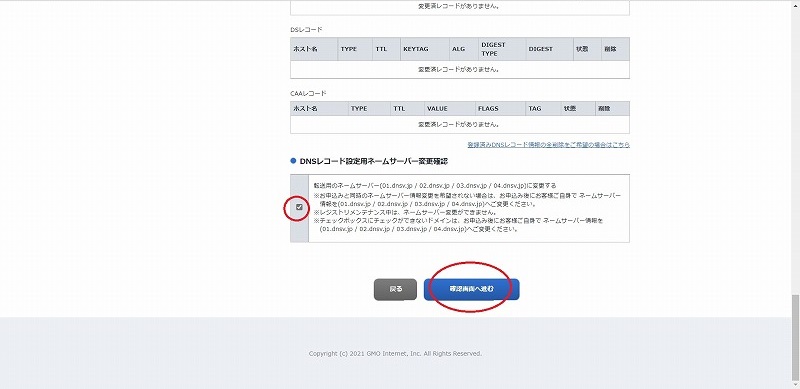
確認画面にて、入力したものが問題なく設定されている事を確認したら、「設定する」をクリックします。
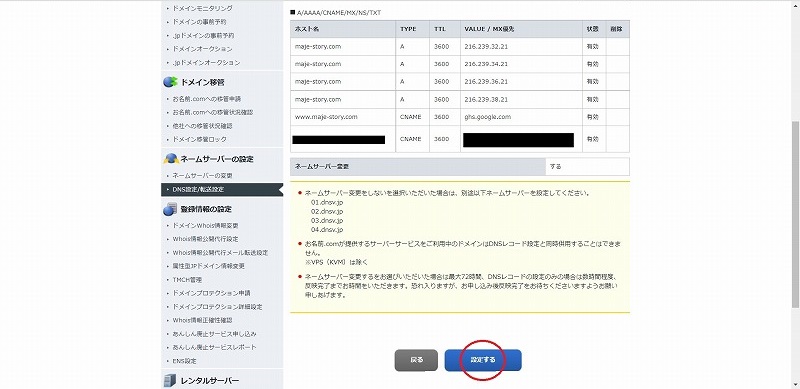
以下の画面になれば、お名前.comでの設定は完了です。
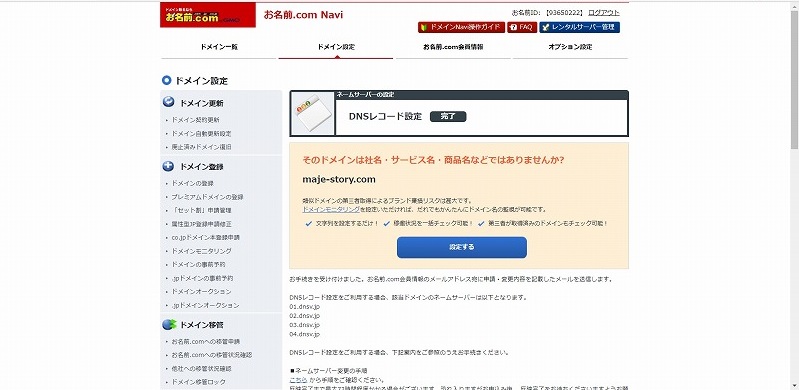
Bloggerでの設定
bloggerの管理画面にて、設定をクリックして、「カスタムドメイン」をクリックします。ここで、再び先ほどと同じようにドメイン(www.を付与して)を入力し、保存を押します。
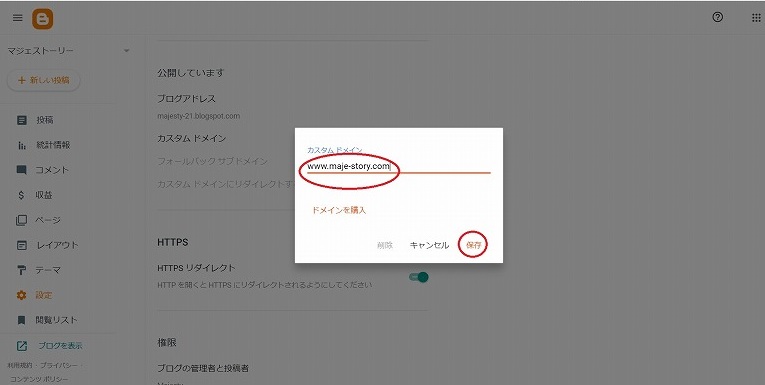
カスタムドメインに設定出来れば、ほぼ完了です。尚、お名前.comで設定したDNSの設定で、反映されるまで少し時間が掛かります。最初と同じような警告が出て来たら、少し時間を空けてからトライしてみて下さい。
最後は、「カスタムドメインにリダイレクトする」をオンにします。最初は、バーが左側になってグレーアウトされてますが、右側にスライドすれば、画面のようになります。
続けて、「HTTPSの使用」をオンにします。
「HTTPSリダイレクト」もオンにするのですが、「HTTPの使用」が有効になってから、オンにする事が出来ます。ここも有効になるまで時間が掛かりますので、少し時間を空けてから設定するようにして下さい。
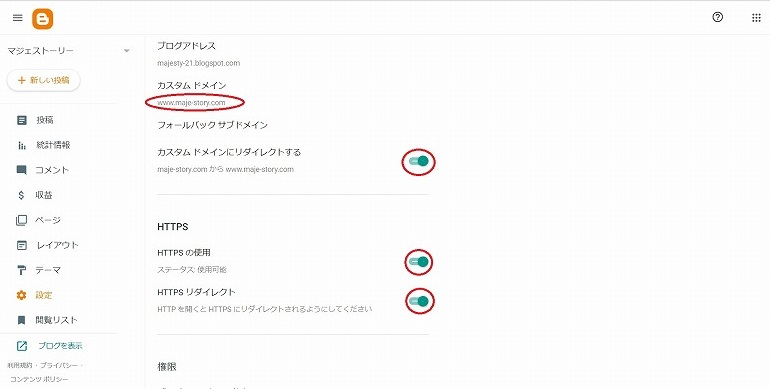
補足
お名前.comで取得したドメインは、「maje-story.com」ですが、本サイトにアクセスする際に「maje-story.com」と入力すると、「www.maje-story.com」にリダイレクトされます。また、元々のURLであった「majesty-21.blogspot.com」で入力しても、「www.maje-story.com」にリダイレクトされます。これは、Bloggerの仕様によるものとなります。
終わりに
お名前.comで取得したドメインをBloggerに設定する手順について、実際の画面を使って述べさせて頂きました。ドメイン取得すればそのまま使えるという訳ではなく、DNSの設定が必要だったりと、面倒なところもあります。そのため、実際に使用した画面を用いる事で、イメージしやすいように心掛けました。
Bloggerで独自ドメインを使用したいという方の参考になれば幸いです。

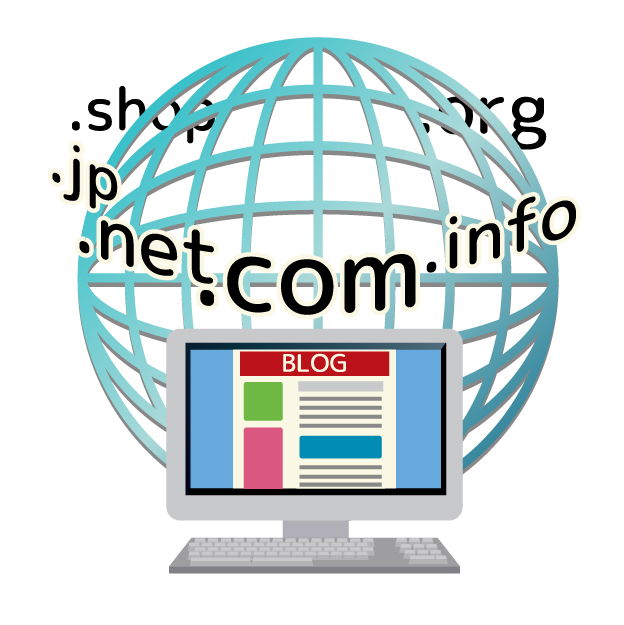

コメント