はじめに
私のパソコンに、Windows11へのアップグレードを促す通知がきましたので、早速Windows11にアップグレードしました。この記事では、どのような流れでアップグレードしていくのかについて解説しています。
それでは、順を追って述べていきます。
ダウンロードとインストール
設定アプリからWindows Updateを開くと、以下のようが画面が表示されます。
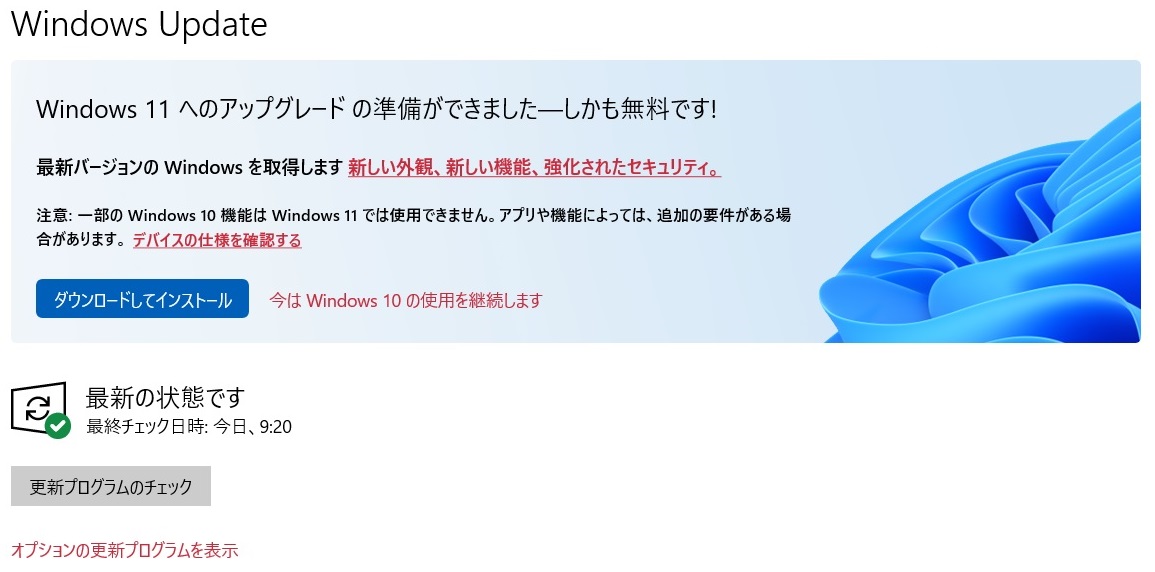
この通知が来ると、Windows11へのアップグレードが可能となります。アップグレードは無料です。
「ダウンロードしてインストール」をクリックすると、ダウンロードが始まり、続けてインストールが始まります。100%まで達すると、以下のようなポップアップが出てきます。
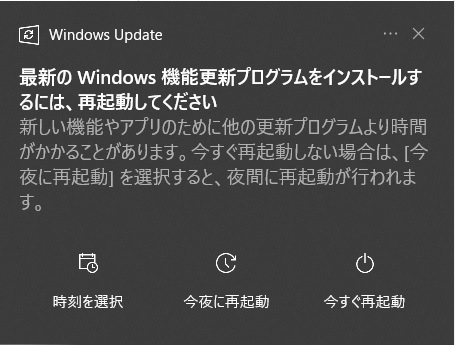
先ほどの設定画面には、以下のような表示に変わっています。

再起動
上記の画面にて、「今すぐ再起動する」をクリックすると、パソコンが再起動します。インストールしていく過程で、何度か再起動を繰り返しますが、異常ではありません。その後、ログイン画面が表示されます。
ログインして完了
Windowsにログインすると、インストール作業は完了です。パソコンの環境は、Windows11になっています。
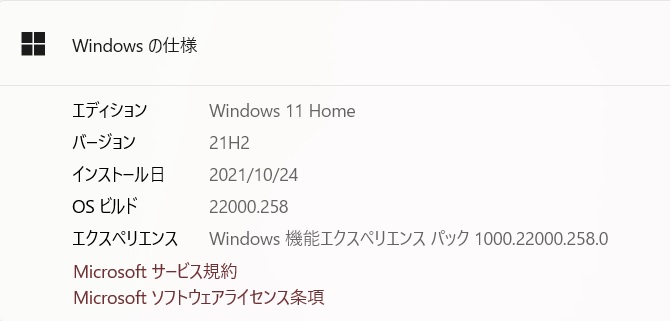
Windows Updateを忘れずに
インストールまで終わってひと安心と言いたいところですが、ここで更新プログラムを最新にしておきましょう。設定アプリからWindows Updateを選び、更新プログラムをチェックしましょう。
使用感
全体的にユーザーインターフェースが変わりました。
大きな点としては、スタートキーやタスクバー上のアイコンが、真ん中よりになった事ですね。Windows95以降、スタートキーは左端という事が当たり前の状態でしたので、この点は慣れが必要ですね。
更に、スタートキーを押した後に表示される情報も、Windows10と異なっていますので、これが使いやすいのか使いにくいのかは、何とも言えません。
Windowsアクセサリーのフォルダがなくなりました。このため、メモ帳、電卓、ペイントといった、割とよく使うと思われるアプリは、全てのアプリから探す必要があります。
終わりに
Windows11へアップグレードした内容について述べさせて頂きました。ユーザーインターフェースが大きく変わった点については、使い込んでいけば慣れてくると思います。
私の環境では、アップグレードに要したのは1時間程度でした。時間はそれなりに掛かりましたが、手順そのものは難しくなく、「ダウンロードしてインストール」と「今すぐ再起動する」をクリックしただけです。
アップグレードそのものは簡単ですが、新しくなって使用感に戸惑うかもしれませんが、いつかこれが当たり前になってくるのかなと考えております。
尚、アップグレードを行う際は、データのバックアップを取っておく事をお勧めします。このようなアップグレードにはトラブルが発生するリスクを伴います。ちなみに私は、特にバックアップを取ることなく成功しました。とは言え、バックアップを取らずにアップグレードするに当たっては、自己責任でお願いします。
関連記事
Windows11については、以下の記事でも紹介しています。
Windows11でエプソンのスキャナが使えない?発生事象と対処法を解説

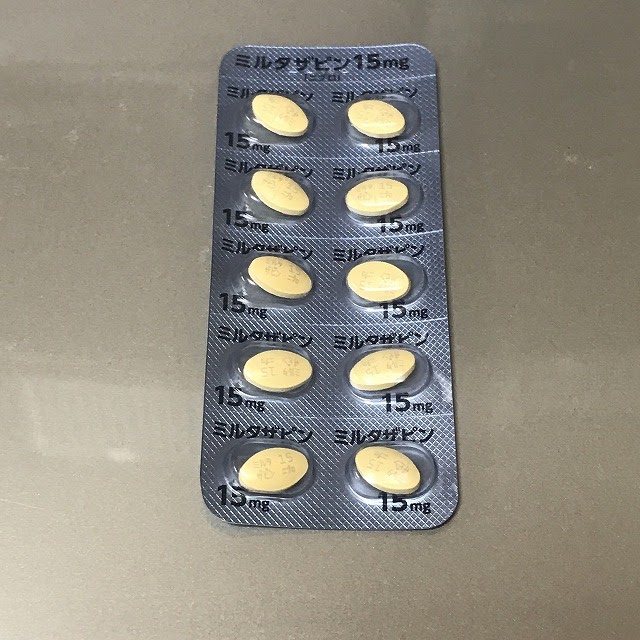
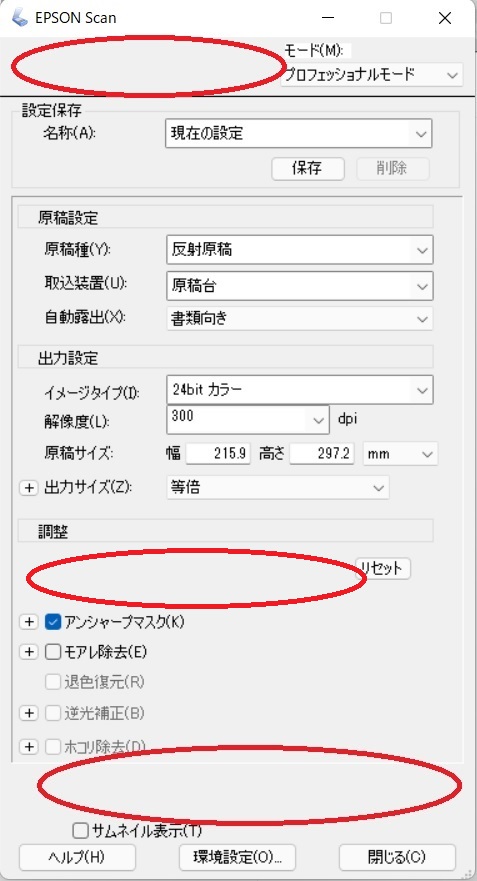
コメント