はじめに
この記事では、iPhoneのデータ移行の手順と、音楽データを取り込む際に注意すべき点について解説しています。
iPhoneのデータ移行の手順は色々とありますが、パソコンやiCloudのいずれも使う事なくできます。
この方法で、旧iPhoneに入っていた写真、音楽の全てが、新しいiPhoneにコピーされます。
一見すると非常に便利なのですが、実は思わぬトラップが存在します。
これらにつきまして、順を追って述べていきます。

iPhoneのデータ移行
iPhoneのデータ移行ですが、パソコンやiCloudを使うことなく、2台の新旧iPhoneを並べて操作するだけで簡単に出来ます。具体的な手順につきましては、YouTubeのかじがや電器店チャンネルの以下の動画が非常にわかりやすいので、以下に掲載します。
この手順が完了すると、旧iPhoneに入っていた写真、音楽の全てが、新iPhoneにコピーされます。後は、アプリ毎にログインが必要なもの、新たに生体認証の登録が必要なものについては、個々に対応していきます。
また、キャリアメールを使うには、新たにプロファイルをダウンロードしてインストールする必要があります。格安SIMを使っているような場合は、APN設定が必要な場合もあります。
ここまでで、旧iPhoneの環境とデータそのものが新iPhoneに移行されましたので、このままいつも通り使えます。
・・・って言いたいところなのですが、実は思わぬトラップがあります。
音楽データが重複する現象
先述の手順でデータ移行が完了した状態で、新たな音楽データをiTunesから同期しようとすると、同期対象となっている全ての音楽データが同期されてしまいます。
その結果、1つのアルバム内に、同じ曲が2曲ずつ存在してしまうという現象が発生してしまいます。
iPhoneに入っている全ての重複している音楽データを削除する必要があるのですが、まともにこんな事をやっていたら時間掛かってしまうどころか、凄く面倒です。
回避策
上記のような事象の対応策として、予め音楽データを削除しておき、改めてiTunesから同期する事で回避する事ができます。
以下に、音楽データを削除する手順を示します。
- 設定アプリを起動し、一般をタップします。
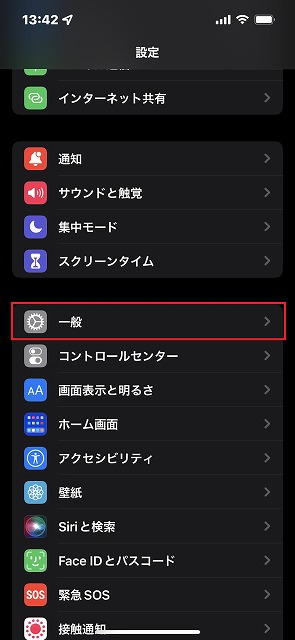
- iPhoneストレージをタップします。
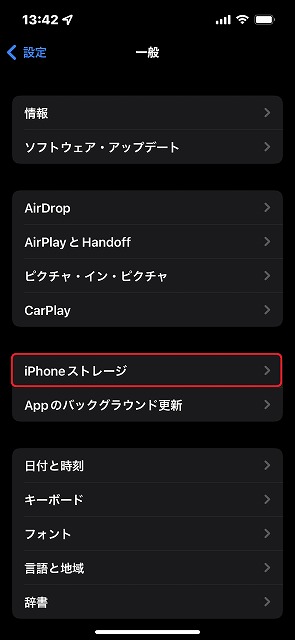
- ミュージックをタップします。
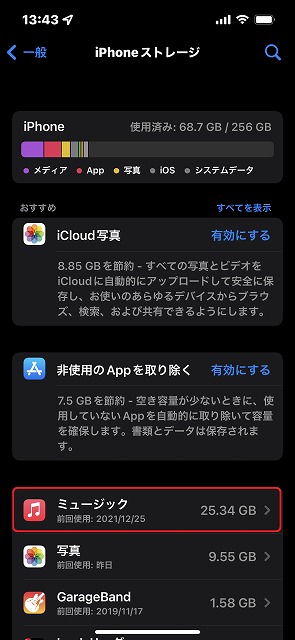
- 「すべての曲」と表記されている部分の右上にある、編集をタップします。
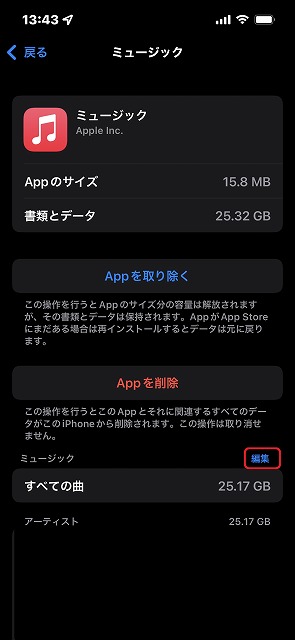
- 「すべての曲」の左側に、赤丸で白地で-が入っているマークをタップします。
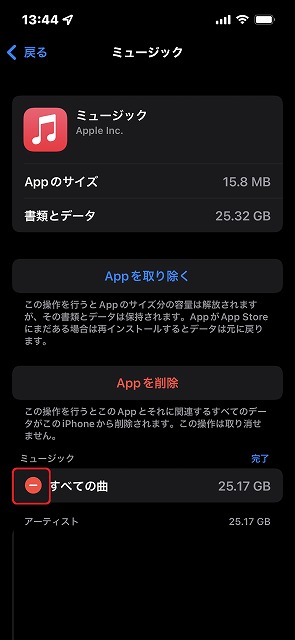
- 右側に表示される削除をタップします。
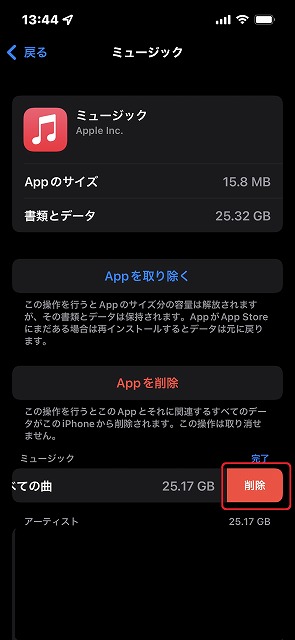
- 画面は変わり、音楽データが全て削除された状態になります。
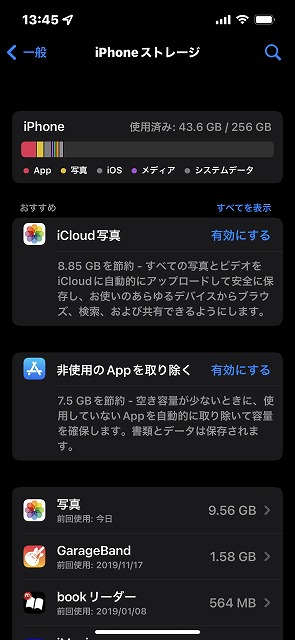
これで、音楽データはiPhoneから削除された状態です。この状態で、iPhoneとパソコンを繋いで、iTunesから音楽データを同期します。
終わりに
iPhoneのデータ移行の手順と、それにより新たな音楽データを同期しようとすると、同期対象となっている全ての音楽が同期されて、音楽データが重複してしまうという現象と、これを回避するための手順について解説させて頂きました。
データ移行そのものは比較的すんなりといったのですが、まさかiTunesからの同期でこんなトラップがあるとは参りました。
YouTubeやブログで、iPhoneのデータ移行を解説しているメディアは多いですが、iTunesが絡むとこのような現象が起きるという事を解説しているメディアは、私がリサーチした限りでは見つけられませんでした。
そのため、実際に私はこのようにして回避したという方法を紹介した次第です。
同様のトラップにはまってしまった方の参考になれば幸いです。
関連記事
dポイントをビックカメラで利用してApple製品をお得に買う方法
SIMフリー端末入手後、ドコモショップで5Gへの契約変更する手順を解説



コメント